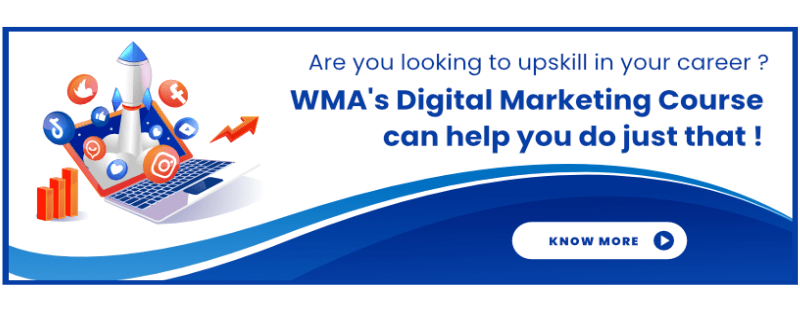Technical SEO
What is Technical SEO? A Beginners Guide to Technical SE O – PDF Download
(Courtesy of Web Marketing Academy, Rated Best Digital Marketing Training Institute in Bangalore)
It refers to optimizing your site for easier crawling and indexing. That means, improving the technical aspects such as Page Speed, mobile usability, converting dead links to active links, etc to increase the website’s search presence. Additionally, you can also add more information on your SERP results which is called Structured Data.
To monitor and optimize your website for Technical, you must have access to Google Search Console.
What is Google Search Console (GSC)?
It is a free tool offered by Google where you can monitor, maintain and measure your site’s presence on Google Search.
It is a tool that establishes communication between Your Website and Google Search.
On GSC, you can do the following:
- Understand how Google crawls, indexes, and serves your website to the users.
- Fix Errors
- Submit fresh and updated content.
- Track your search performance
To know more about search console: https://youtu.be/ONr5Z7VhNFI
How to get started with GSC?
You can submit your website to GSC by following these steps:
- Sign up using your Gmail id here and click on Start now.
- On the opening tab, you can submit your website URL in the section URL prefix (for single domains) and click on Continue.
- Now, you will have to verify your website by adding the HTML tags to your website backend in the <head> section. Please note that there are other verification methods. You can opt for them when you are using platforms such as Google Tag Manager, Google Analytics, etc.
- Copy-paste the HTML code on your Word press site. To do this, go to the dashboard> choose Divi > Theme Options> Integration> Add code to the head of your blog> Paste the code here and click on Save changes.
- Now, come back to the Search Console Tab and click on VERIFY under the HTML tag option. You will get a command prompt saying that your website ownership is verified. Here, click on Go To Property.
- Now, you have access to your GSC dashboard where it takes about 2-3 days (or a week) for Google to show you the data.
PRO TIP: If you want the data to show faster, please submit your website to GSC before you start optimizing for On-page SEO.
(GSC dashboard once the website is submitted and understood by Google)
How to Use Search Console?
Once you receive the dashboard access, the very first thing you should do is to submit the Sitemap.
A sitemap is a file that shows how many URLs are present on the website. This helps the search engines understand which are pages to be crawled and indexed.
To submit a sitemap,
- Choose the Sitemaps option from the left-hand side of the dashboard which is displayed under Index.
- Over here, add a new sitemap by adding the URL which is “sitemap.xml” and click on Submit.
- Please note that your domain name is by default mentioned in the GSC.
- After submitting the sitemap you can check how your sitemap appears on the search by simply adding this URL in the address bar:
In this case, https://onlinedigipro.com/sitemap.xml and your sitemap will look like this:
What are crawling and indexing errors and how to fix them?
From the information mentioned above, we can understand how Google (Search) works. Basically, it crawls, indexes, and ranks the web pages. However, there can be scenarios where Google can encounter issues while crawling your web pages. GSC is a place where you can understand these issues and also get recommendations on how to fix these issues.
To understand what is the error and how to fix them you have to go to the Coverage section on GSC.
Here you will see a few options which are
- Primary crawler: This is the Google bot that is crawling and indexing your pages. You can either see Desktop Or Smartphone as your primary crawler.
- Known, Submitted, or sitemap pages: Submitted pages are pages that you submit to the sitemap. Known pages are the ones that have been crawled and/or indexed by Google through any means like organic crawling. Sitemap pages are the specific URLs that you submit to the specific sitemap.
- Status: These are the categories where your pages are put under by Google. They can be pages such as
- Errors. These are the pages that could not be indexed by Google.
- Valid with Warnings. These are pages that were successfully indexed by Google but have some issues. Issues can be with page speed, mobile versions, structured data, etc.
- Valid. The page is indexed by Google without any issues.
- Excluded. The page was not indexed because you did not want Google to crawl it, or the page has been removed by you.
- Details: This shows the details about the issues with respect to Status, Types, How many pages are affected, and the Validation process.
To fix the errors, follow these steps:
- Once you understand what type of error is mentioned in the Details column, you have to first check how many pages are affected.
- Open the Page report from the Details column. Once the individual page opens, you will see the affected URL. Click on it and then Inspect the URL.
- Now you will understand what exactly is the issue with the page. Make sure to rectify these changes at the source.
- Once rectified, you have to manually submit the page to Google for recrawl using the URL inspection tool. Once submitted, you have to request indexing and track whether the changes were made successfully.
- Perform a live test for the page if you want to check whether it was successfully crawled by Google.
- Once you ask Google to recrawl your page, come back to the Index status report of this and Validate the changes.
- Finally, Google will update you once the validation process is complete. It can show you two things here:
- Passed- which means validation is done successfully and your page will be indexed OR
- Failed – which means that validation could not process and you may have to repeat the process after rectifying the issues.
TIP: Have a thorough understanding of the errors that are shown on GSC. Take some time to research these errors. You can do that by clicking on the Help button on GSC which is displayed at the top right with a Question mark symbol (?)
Or by following the guide here: https://support.Google.com/webmasters#topic=9128571
What are Broken Links and How to Fix Them?
When you delete a webpage, place an invalid URL behind the anchor text, or don’t update the URL with the correct address, you create a Broken Link. These are links that don’t work. When users click on a link, they are redirected to a page that shows a 404: not found which gives a bad user experience.
How to Fix
- First, find out the broken links that you have on your website using tools like Ahrefs broken link checker or Chrome extensions which you can find here.
- Then, follow a simple process of replacing these broken links with active links.
- Or you can even remove these links completely from the source. Use the Removals option on GSC to let Google know about these links so that they don’t appear on the SERP.
What are HTTP Status Codes and how to understand them?
Status codes are the message that shows you how the page has performed with respect to the user-action.
Here’s a list of all the status codes that you can see on a website:
- 200- shows that the page is OK and has no issues
- 300- shows the page has changed its path or has been redirected.
- 400- shows that the page is not accessible or not found
- 500- shows that the web server is temporarily unavailable.
Here are some common HTTP status codes that you may across:
- 301 redirection. This means the page has permanently moved from one URL to another URL. Use this code in scenarios like when you are securing your website from HTTP to HTTPS. If you are doing that on WordPress, use the plugin Really Simple SSL to perform automatic 301 redirections. You can also use 301 when you have converted the broken links to active ones.
- 404 Not Found. This appears on removed or inactive pages of the website and is a bad experience for the users. Make sure to redirect the users to the active pages of the website by using 301 redirections.
- 403 Forbidden. Sometimes when you try to access your WordPress site or dashboard, you might come across this error. This means that your request was understood, but converted maybe because the servers are not responding.
- 502 Bad gateway. This means the gateway server received an invalid response from the host. Basically, if you host your website from GoDaddy, this error might appear on your screens when the GoDaddy server is down.
To know more about HTTP Status Codes click here
Mobile Usability report on GSC
The Mobile Usability report shows which pages in your property have usability problems when viewed on mobile devices.
To check whether the mobile version of your website is working fine or not use the Mobile-Friendly Test tool and understand if there are any issues.
You can find the Mobile Usability report under the Enhancement Section of GSC
The most commonly found errors on Mobile Usability are:
- Content wider than screen
Horizontal scrolling is necessary to see words and images on the page. This happens when pages use absolute values in CSS declarations or use images designed to look best at a specific browser width (such as 980px).
How To fix it. Make sure the pages use relative width and position and scale your images as well.
- Text too small to read
The font size for the page is too small to be understood and would require mobile visitors to “pinch to zoom” to read.
How to fix it. Make sure you use standard font sizes and avoid adding custom fonts.
- Clickable elements too close together
Touch elements, such as buttons and navigational links, are so close to each other that a mobile user cannot easily click on the desired link or button without also clicking on the neighboring link or button.
How to fix it. Make sure to correctly size and space buttons and navigational links to be suitable for your mobile visitors.
To know more about the Mobile Usability report visit https://bit.ly/mobusability
Performance Report on GSC
The Performance report shows important metrics about how your site performs in the SERP, how often it comes upon search, its average position in search results; click-through rate; and also shows the Rich results associated with your webpages.
With this report you can understand the following:
- How your search traffic changes over time, where it is coming from, and what search queries (keywords) are most likely to show your site.
- Which keywords are showing results on Mobiles and use this to improve your mobile targeting?
- See which pages have the highest (and lowest) click-through rate from Google search results.
Metrics on Performance Report
- Clicks. Shows the total count of clicks from a Google search result that landed the user on your website.
- Impressions. Shows how many links to your website a user saw on SERP. Impressions are counted when the user visits that page of results, even if the result is not appearing on the screen.
- Click-Through Rate (CTR). Shows the percentage of the total number of clicks divided by the total number of impressions. If there are no impressions, the CTR will be shown as a NIL (-) because CTR would be divided by zero.
- Average Position. Shows the average position of the topmost result from your site. So, for example, if your website has three results at positions 2, 4, and 6, the position is reported as 2.
How to use this Report
You can use this report by analyzing the chart showing clicks, impressions, CTR, and position and analyzing the table below the chart which is specific to Queries, Pages, Countries, Devices, Search Appearance, and Dates.
Prioritize the pages that you are analyzing and make sure that you understand how to improve your website’s performance on Google.
Use this report regularly to understand the issues and take necessary action to improve the performance.
URL Inspection Tool
The URL Inspection tool provides information about Google’s indexed version of a specific page. Information includes AMP errors, structured data errors, and indexing issues.
With this tool you can:
- See the current index status of a URL: Retrieve information about Google’s indexed version of your page. See why Google could or couldn’t index your page.
- Inspect a live URL: Test whether a page on your site is able to be indexed in real-time.
- Request indexing for a URL: You can request that an URL be crawled (or recrawled) by Google.
- View a rendered version of the page: See a screenshot of how Googlebot sees the page.
Once you have understood and fixed the errors on the page you can also:
Request (re)indexing: You can request that an inspected URL be re-indexed by Google. Indexing can take up to a week or two; you can check the progress using this tool.
Pro tip: If you want to inspect multiple pages or newly updated pages to Google, then the best way is to update the XML sitemap with these updated pages.
How to Check Page Speed of the website and How to Improve it?
The loading time of a website is not only a major ranking factor but also very important in terms of user experience. For example assume a webpage taking more time to load, as a user will you be happy? You will surely look for another site.
Google suggests that your page should not take more than 3 seconds to load. Fast sites make users happy and you should work on taking steps to improve your page speed.
To check for page speed of your website, use PageSpeed Insights and take steps to improve the page speed.
Why does it matter? Because if your page takes more time to load, it increases the bounce rate, which means how fast the user will bounce back from your site to another site.
How to Improve Page Speed?
Use minimum animation effects on the important pages of your website. Compress high-resolution images and embed the videos.
For more information about Page Speed refer to the following link:
New Industry Benchmarks for Mobile Page Speed
What is Accelerated Mobile Pages (AMP)
The Accelerated Mobile Pages (AMP) project is built on top of existing web technologies to enable blazing-fast page rendering and content delivery. Results with the Lightning symbol represents that it is an AMP which is different from a normal mobile page (with no lightning symbol)
To enable AMP on your WordPress website, Download Better AMP and customize the pages that you want to rank on SERP with AMP features.
AMP Status Report on GSC
This report helps you fix errors that prevent your AMP pages from appearing in Google Search results with AMP-specific features.
In this report, make sure that you have zero AMP errors and all the AMP pages of your website are being crawled and indexed by Google.
Using AMP testing tool
You can test which pages of your website have AMP enabled using the AMP testing tool
Just copy and paste the URL that you want to test AMP for and the results will show you whether that URL is AMP valid or not.
Security and Manual Actions Report
What is a Manual Action?
According to Google, manual action is taken against a site when Google has determined that pages on the site are not compliant with Google’s webmaster quality guidelines. Most manual actions attempt to manipulate our search index. Most issues reported here will result in pages or sites being ranked lower or omitted from search results without any visual indication to the user.
If you violate Google’s guidelines by following black hat practices such as Cloaking, Doorway Pages, Copied Content, etc, Google will penalize you by either demoting your web page or in some cases such as having obscene content, completely removing you from the SERP.
If Google has taken manual action against your site, you will be notified about it under the Manual Actions report. To fix the manual actions taken against your site, follow these steps:
- Understand which pages of your site are affected. Know the type and status of these actions.
- Google will suggest some steps to fix these issues. Follow these steps carefully and rectify the changes on the affected page.
- Make sure that Google can reach your pages. After you fix all the issues with the page, ask Google to review it using the Request Review option which will be shown to you along with the report.
- In this report, describe all changes have you made to the pages and show the affected and rectified page for Google to understand that the page does not violate any guidelines. Finally, ask Google to reconsider.
- Google can take up to a week to reconsider your changes and put your pages back on its indexed source.
What are Security Issues?
The Security Issues report lists indications that your site was hacked, or behavior on your site that could potentially harm a visitor or their computer: for example, phishing attacks or installing malware or unwanted software on the user’s computer. These pages can appear with a warning label in search results, or a browser can display a warning page when a user tries to visit them.
What is a Canonical Url?
If you have a single page accessible by multiple URLs, or different pages with similar content (for example, a page with both a mobile and a desktop version), Google sees these as duplicate versions of the same page. Google will choose one URL as the canonical version and crawl that, and all other URLs will be considered duplicate URLs and crawled less often.
Note that all the websites that are created now have a rel=canonical tag by default for all the web pages.
If you don’t define your canonical URL then Googlebot will choose one for you and crawl that URL more often.
Links Report on GSC
In this report, you can see who links to your website the most, both internally and externally, and you can also check your top-linked pages.
You can find the following information in this report:
-
- Top Linked Pages. Both Internal and External. It shows which are the sites that link your pages within the site (Internal) and which are the sites from outside that link to the pages on your site (Backlinks)
- Top Linking Sites. It shows which are the top websites externally that link to your web pages. It is the backlinks that you get from the websites.
- Top Linking Text. Also known as Anchor text. Shows the link text on external websites that link to your website.
After understanding this report, you can track which are the important websites that give high-quality links to your site.
Disavow Tool
You can use the Disavow tool to kill the traffic from sites that may lead Google to take manual action against your site. Google works very hard to make sure that actions on third-party sites do not negatively affect a website. In some circumstances, incoming links can affect Google’s opinion of a page or site. Hence it is recommended to use the Disavow tool to stop the negative impact on your site.
Steps to use this tool.
- Decide which are links/websites are negatively impacting your website.
- Make a list of these websites/links for adding them for Disavow.
- Go to the Disavow links Tool page.
- Choose your website property where you want to add the links.
- Click on the Disavow Links button and upload the file which contains the disavow links.
- Click on Submit.
Note: It can take a few weeks for Google to process the information that you upload. Your list will be incorporated into the Google index as they recrawl the website.
What is Robots.txt file?
A robots.txt file tells search engine crawlers which pages or files the crawler can or can’t request from your site. Robots.txt is used primarily to manage crawler traffic to your site, and usually to keep a page off Google
How to create and Submit the Robots.txt file?
You can create a Robots.txt file through the File Editor option on your Yoast SEO plugin from WordPress.
Follow these steps to create the robots.txt file through Yoast:
- On your WordPress dashboard, look for the Yoast SEO icon on top and click on Tools.
- Once the Tools page opens, choose the File Editor option.
- After this, choose Create Robots.txt file.
- Once you click on the button, the robots.txt file will be shown like this (the image below). Click on Save changes to Robots.txt.
- Make sure to update your robots.txt file.
- Whenever you want Google to not crawl your webpage, use the Disallow command. In the case where you don’t want Google to crawl the links on your page, use the no follow command.
To know more about Robots.txt click here.
Structured Data
What is Structured Data?
Structured data is a code in a specific format, in this case, Schema.org –, written in such a way that search engines understand it. Search engines read the code and use it to display search results in a specific and much richer way which is why it is also called Rich Snippet or and Enhanced Search Result. You can easily put this piece of code on your website.
Imagine you have a website with a lot of recipes. If you add structured data to a page with a recipe, your result in the search engines might change. It will be much “richer” regarding the content that’s shown. This is what a rich result looks like:
Another example of a rich result from the Web Marketing academy courses page :
Notice how it mentions rich information about the upcoming batch timings. This is the kind of information that will help the users click on the results and take the required action.
By adding structured data to your site, it can help in showing rich information in the SERP which will help you to increase the CTR.
Types of Structured Data
Some of the most popularly used Structured data types are:
- Recipe Structured Data
- FAQ Structured Data
- Product Structured Data
- Ratings and Review
- BreadCrumbs List
- Book reviews
How to Add Structured Data On your Website?
You can add structured data by using the following methods:
- Using Overview | Search for Developers
- Using Structured data Plugins on Word press.
- Structured data Generator Schema Markup Generator (JSON-LD)
- schema.org: Home
Step by Step Procedure to Add Structured data to your site
- Go to any of the links mentioned above and choose the structured data that you want to add to the website
- Upon choosing the structured data, click on the See Markup button and you will be able to see the examples in JSON-LD format. JSON-LD is the accepted structured data format that the Google bots can understand.
- Make the changes on the structured data code, according to your website content, and test it on the Structured data testing tool.
- Check for ZERO errors. This is because structured data with errors will not be crawled and shown by Google as a rich snippet.
- Once you finish testing the code, add it to the WordPress page of your choice using the code module.
- Update and finish. Make sure you let Google know about the updated page using the URL inspection tool.
Importance of using Structured Data
Structured data is important for SEO because it’ll make it easier for Google to understand what your pages and your website are about. Google needs to find out what a page is about to show it in the search results. Using structured data is like talking to Google, telling Google what your site is about. That’ll help with your rankings.
On top of that, structured data will change the way your snippet (your search results) will look. It’ll show more information to your customers. More specific information. And this will increase the likelihood a customer will click on your results. More clicks will eventually lead to even higher rankings! We’re seeing more and more structured data-powered rich results pop up, so it is important to keep an eye on this.
Here are some references that will help you understand more about Structured Data