What is Youtube?
YouTube is an American video-sharing website headquartered in San Bruno, California. Three former PayPal employees-Chad Hurley, Steve Chen, and Jawed Karim—created the service in February 2005. It now works as one of Google’s subsidiaries.
The Purpose of Youtube
YouTube allows users to upload, view, rate, share, add to playlists, report, comment on videos, and subscribe to other users. Hence the tagline BROADCAST YOURSELF.
How to create a New Youtube Channel?
You need to have a Google account in order to create a Youtube channel. With a channel, you can upload, create playlists and comment on videos. You can either create a personal or business channel.
Steps:
- Login to YouTube
- Click on Your Account on Top Right Corner
- From the drop-down click on “ Your Channel ”
- Click on Customise Channel
- Click on the top right corner of your Channel Logo
- Click on Creator Studio
- Click on Create New Channel
Components of a Channel
- Channel name: The channel name is the same as your name mentioned in the Google Account. You can update your channel name anytime.
- Channel Description: In the channel description (maximum length of 1,000 characters), you need to mention what your channel is about and what your subscribers can expect from you. You can set your channel country, enter a business contact email address, and define social media or other web links. Use relevant keywords so that the users can easily find you.
- Channel Logo: Your channel icon/logo shows over your channel art banner. It’s the icon that displays to other viewers for your videos and channel on YouTube pages. Do not upload pictures containing celebrities, nudity, artwork, or copyrighted images. The recommended dimension is 800 x 800 pixels
- Website URL: It is a good practice to update your website URL so that people can learn more about what you do. Make sure that your site is associated with your channel.
- Channel Art (Cover image): Channel art shows as a banner at the top of your YouTube page. You can use it to brand your channel’s identity. This gives your page a unique look and feel. Recommended dimension 2560 x 1440 pixels
- Channel Trailer: You can have a video trailer show to all unsubscribed visitors to your channel. Your channel trailer is like a movie trailer. Use it as a way to offer a preview of your channel’s offerings so viewers will want to subscribe. The ideal length of the trailer should not be more than 60 seconds.
Links to Make Channel Art: https://snappa.com/templates/youtube-channel-art
How to setup channel trailer
- Upload the video you want to be your channel trailer.
- Go to the channel you want to manage.
- Select Customize channel.
- Go to the “Home” tab.
- Click the “For new visitors” tab.
- Click Add Channel Trailer.
- Choose the video you want to place as a trailer.
How to upload a video on YouTube?
There is no concept called CREATE A VIDEO on youtube. As mentioned above, you are only allowed to upload, view, rate, share, and add to playlists, etc on your Youtube channel.
You can add/upload video by clicking on the top
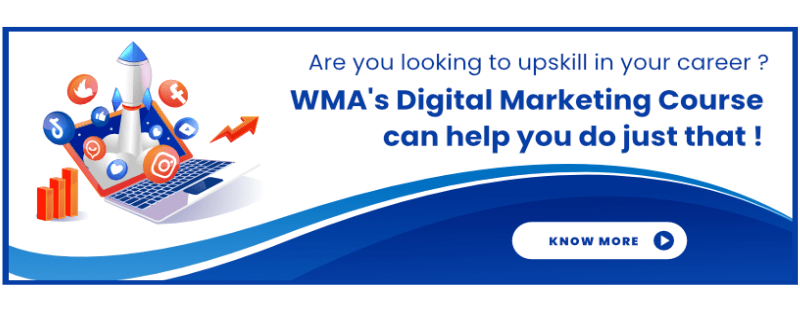 https://www.webmarketingacademy.in/best-digital-marketing-training-courses-in-bangalore/
https://www.webmarketingacademy.in/best-digital-marketing-training-courses-in-bangalore/
Optimizing the video on Youtube
- Title: The title should aptly describe what your video is about. Add keywords that users will be searching for to view your video. You can have a title of up to 100 characters.
- Description: Descriptions can convey valuable information that helps viewers find your videos in search results and understand what they’ll be watching. Well-written descriptions with the right keywords can boost views and watch time because they help your video show up in search results. You can add up to 5000 characters.
- You can add Hashtags in the description and Youtube would pick the hashtags you mentioned in the description and place them above the Title.YouTube will show up to 3 hashtag above the title.
- Tags: Tags are descriptive keywords you can add to your video to help viewers find your content. Adding relevant tags is important to boost your video views. You can add up to 50 tags per video.
- Thumbnail: Video thumbnails let viewers see a quick snapshot of your video as they’re browsing YouTube. Your custom thumbnail image should be as large as possible. Creating a custom thumbnail is important.
- Have a resolution of 1280×720 (with a minimum width of 640 pixels).
- Be uploaded in image formats such as JPG, GIF, or PNG.
- Remain under the 2MB limit.
- Try to use a 16:9 aspect ratio as it’s the most used in YouTube players and previews.
Monetizing your YouTube videos
In order to monetize your YouTube videos/channel, you need to have an approved AdSense account. The eligibility criteria for monetizing your YouTube channel are as follows:
- You need to sign up with the YouTube Partner Program.
- Set your monetization preferences. Meaning, what types of ads you want to show on your YouTube videos.
- In order to get approved for making money, your channel needs to have at least 1000 subscribers and at least 4000 watch hours in the last 12 months
Go to Channel Dashboard and click on Monetisation
You should be able to see the Channel Monetisation option with notifying you of the Number of Subscribers and What is the current watch hours remaining before you monetize the channel.
Playlists on Youtube
A playlist is a collection of videos. As a creator, you can create playlists and segregate your videos accordingly for future reference. You can also upload new videos and put them in a playlist for easy navigation. A playlist can be shared with the public and can also be used privately.
Creating a Playlist
Once you click on the playlist >> Playlist will open in a new window.
- Click on Create Playlist
- Give a name to the Playlist and click on Create.
You can optimize the Playlist by adding a Description to the playlist. The Description has a 5000 characters limit in the playlist as well.
Once done creating a playlist. You can follow the below-mentioned steps.
- Go to Channel Dashboard
- Click on Videos
- This takes you to the Video Repository of your channel.
- Hover over the video you intend to add to the playlist and click on the edit option.
- Under the video, Go to Playlist and Click on the dropdown
Once you click on the Dropdown you can choose the existing playlist or Create a new playlist.
- Click on Create a new playlist.
- If you create a new playlist, enter a playlist name.
- Use the drop-down box to select your playlist’s visibility setting. If it’s private, only you can view the playlist.
- Click Create.
Adding I Cards in between the videos
icards are Interactive cards that let the channel owner share clickable links to relevant content throughout a video.
You can have 4 types of iCards.
- Video or Playlist (Promote video or playlist)
- Channel (Promote another channel)
- Poll (Encourage viewers to participate in a poll)
- Link (Link to an approved Site)
To add icards, you can follow the steps below. You can add up to 5 cards per video.
- Click on Videos from Channel Dashboard
- Click on the Edit option on the Video in which you wish to add the iCards.
- Click on iCards
- On click, iCards would open in a new window
- Click on Add Card Dropdown in the New Window
- Choose the Dropdown of your preference
- Once you have finished choosing the iCards and adding respective content you can just close the tab as it would autosave the iCards in the video.
How to add End Screens to the videos
End screens can be added to the last 5 to 20 seconds of a video. You can use them to promote other videos, encourage viewers to subscribe, and more.
A few points to remember while adding end screens
- Your video must be at least 25 seconds long for it to have an end screen.
- Branding watermarks (usually seen on the bottom right of the video) will be blended with the video.
Follow the steps below to add an end screen
- Click on Videos from Channel Dashboard
- Click on the Edit option on the Video in which you wish to add the End Cards.
- Click on End Cards
- On Click, a Pop Window would open.
- You would be asked to choose a layout for End Cards
- Choose from Dropdown End Cards Options.
- You can also preview the screen before final publishing.
- Click Save.
How to use Youtube Analytics
YouTube Analytics lets you monitor the performance of your channels, videos, and claimed content with up-to-date metrics and reports.
And basically, the analytics help answers the following questions.
- How is my channel doing? You can check your watch time, views, subscribers to see if you’re making progress against the goals you set.
- Who is watching and what are they interested in? Find out more about the people who watch your videos to give your insight on how to tailor your creative and promotional strategies to more effectively reach them.
- How engaged is my audience with my videos and channel? Are they sharing and liking it? See how much your viewers watch and what piques their interest within each video.
- How much money am I making with my channels and are they meeting business goals? Determine which of your videos generate the most revenue, when your channel makes the most money, and more.
You can measure across three kinds of reports in YouTube Analytics:- Earnings reports (including estimated earnings and ad performance reports)
- Watch-time reports (including watch time, views, traffic sources, and audience retention reports
- Interaction reports (including subscribers reports)
To view the basic Analytics of your channel just click on Analytics from your channel dashboard.
You should get basic information about the Views, Watch time, subscribers, and Estimated reviews.
Click on Reach – Gives you information on what are the sources through which you got views on your video.
Click on Engagement – Gives you information about which videos based on different elements got views.
Click on Audience – Gives you information about demographics data about your audience.
Tools that can help you to start a YouTube channel.
- Keyword.io (website) This tool/website works similarly to the keyword planner tool. But here the keyword suggested is exclusive for YouTube.
- Vidiq – https://vidiq.com/
Vidiq is a YouTube tool that has a free and paid version.
Vidiq can share a lot of insights about the video and channels and also share information about who are your potential competitors and what are their subscribers and views of the videos.
Keyword Research with Vidiq
- Let’s use the same keyword as we used in Keyword.io
- You can see in the below image a list of information on the right side once you have entered the keyword on YouTube search.
- Overall Score: The Overall score is determined to help gauge how effective this keyword would be in your video optimization efforts.
If you have a 1M+ subscriber channel, you might be able to break into highly competitive search terms, but if you are a smaller channel it’s better to stay focused on the mid-range search terms with low competition
- Base Stats about Channel and Video: This helps you to analyze and know how many subscribers this channel has and how many views with what is the percentage of likes and dislikes this video has.
- How can it be used: For example, if you are a new channel and you see that the video has low subscribers (anything lower than 3000) and high views (3 times more than the subscribers) with a short span of time then you know that you have hit the jackpot. You can rest assured that you have a strong audience base and you are on the right track.
- Top Related Keyword: With this option, you can get additional keywords suggestions and if you hover over the number next to the keyword it would showcase information such as Keyword volume and keyword score.
- Video-Based Vidiq Data:
YouTube Stories
The Stories feature is currently in beta and available to all eligible channels with over 10,000 subscribers. It may take up to 4 weeks for Stories to show up after reaching 10,000 subscribers.
Create a story
- Sign in to YouTube on mobile.
- Tap the camera, then Story.
- If you don’t see the Story option, your device is not compatible with Stories at this time.
- Tap the capture button to take a photo, or hold it down to record a video.
- Add effects like music, filters, stickers, and text. You can also trim your story or save it to your camera roll.
- Tap Post.
- YouTube stories remain viewable for 7 days.
You can also select a video or image from your mobile device to add to your story.
Add stickers to your story
When editing your story, you can add stickers to express yourself, link to a video, and more.
- From the top right, tap Stickers.
- Select a sticker to add to your story.
- Video sticker: Tap the Video sticker Select a video. You can only share one of your own YouTube videos every 7 days. There is no limit on the number of video stickers for videos from other channels.
- Mention sticker: Tap the Mention sticker Search for a creator you’d like to mention Select their channel from the list.
- Location sticker: Tap the Location sticker Search for a place and select it from the list.
Reply to comment on a story
You can highlight and respond to comments from viewers with a comment sticker in your next story.
- Go to your story by selecting your channel icon from the Subscriptions feed or from the Stories row on Home.
- Tap the Comments.
- Below the comment, you’d like to highlight in your next story, tap Reply in Story.
- Record a video or photo with the app.
- Tap Post.
You can adjust the position and size of the comment sticker in your story after recording your response by pinching and dragging with two fingers.
Delete a video within a story
- Tap the story.
- Tap the player until you get to the video or photo you’d like to delete.
- Tap Menu.
- Tap Delete.
View Performance Metrics on YouTube Stories
To see the number of views and comments on an individual story post, open the story and look at the bottom of the player. To see the total number of views for a complete story, look at the Stories tab on your YouTube channel page.
Remember, stories and their comments disappear after 7 days, and you’ll only see the number of views and comments on an active story. However, story creators can see comments on a story for 30 days in YouTube Studio.
YouTube Communities
Community posts are lightweight engagement tools that allow Creators with at least 1,000 subscribers to get closer to fans beyond video. Through different content types, you can both give fans a deeper look into your world and express your creativity.
They’re visible to anyone who goes to your Community tab and also reaches Subscribers in their Subs feed or notifications if they’ve opted in. In this lesson, you will learn how to set up and use Community posts to effectively engage audiences.
Community posts can come in many forms: plain text, photos or images, GIFs, videos, or polls.
Setup Default setting and filters for the community
- Go to Channel Dashboard
- Click on settings
- The settings window will open
- Select Community
